Il est important de mettre en place une procédure de sauvegarde pour de nombreuses raisons. La plus évidente est la perte de données à cause d’un crash disque. Mais aussi une mauvaise manipulation ou l’infection pas un virus, peuvent causer la perte de données aussi. Ou la pire chose qui se passe, vous allumez votre ordinateur un jour à découvrir ne démarre pas.
Un jour, si l’inattendu se produit, et vous voulez être en mesure de récupérer vos données sans aucune frustration. La planification de sauvegarde est la seule façon d’y parvenir.
Dans ce guide, vous allez apprendre comment faire une sauvegarde complète sous Windows, que vous utilisiez Windows 7, 8 ou 10. Vous avez tout à fait un outil de sauvegarde intégrée efficace et simple à utiliser.
La meilleure solution sûre pour protéger vos données est de les sauvegarder.
Sommaire
Quoi sauvegarder?
Il existe essentiellement deux types de données qui vous pouvez sauvegarder:
- les données personnelles et fichiers que vous créez et mettez à jour fréquemment.
- les fichiers système, applications …, qui constituent l’OS que votre ordinateur dépend pour fonctionner.
Donc, pour sauvegarder vos données personnelles sous Windows il vous suffit de copier les dossiers complets de profil utilisateur sur un disque dur externe : 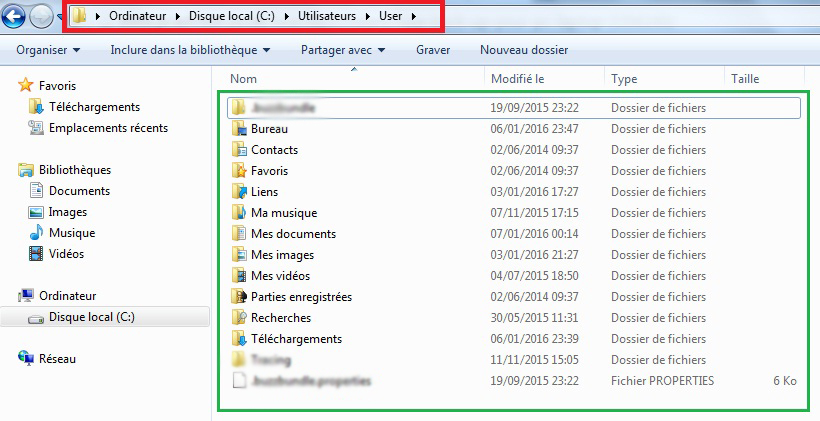
Si vous avez enregistré des fichiers sur la partition C, il faut aussi les copier. 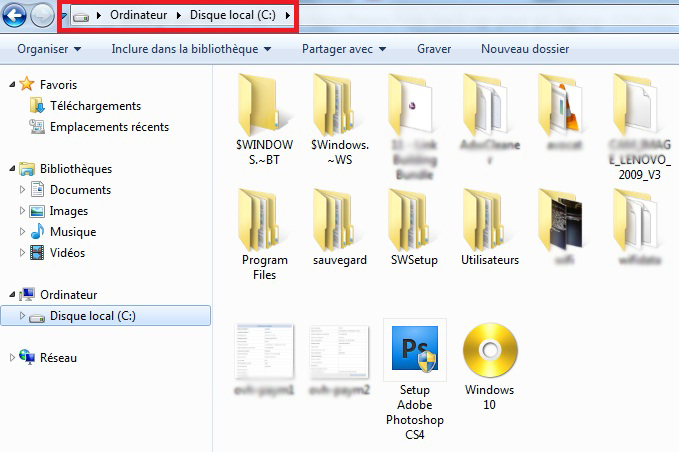
Cette méthode de sauvegarde est limitée, il n’est pas suffisant pour obtenir votre PC opérationnel à nouveau si votre disque dur tombe en panne, ou si votre ordinateur est volé.
Donc, la solution est de faire une sauvegarde complète de tous les fichiers sur votre disque dur, il est connu comme «image disque», c’est comme si vous apprenez une image de votre disque dur 🙂
dans ce guide, vous allez apprendre à:
#1 : créer une sauvegarde complète de votre ordinateur sous Windows (les documents plus le système)
#2 : sauvegarder et restaurer vos données facilement.
Où dois-je sauvegarder ?
Tout d’abord vous devez identifier sur quel support vous voulez enregistrer la sauvegarde que vous allez créer ? Vous avez le choix entre :
Support local : les principales options sont un disque dur externe, disque optique tel qu’un DVD, ou une clé USB si vous ne disposez pas de gros fichiers à sauvegarder. En fait les DVD sont moins cher mais ne vous garantissent pas un archivage sûr dans le long temps, donc le disque dur externe est le bon emplacement qui peut héberger votre sauvegarde. De plus vous pouvez planifier une sauvegarde pendant la nuit. Ce que vous ne pouvez pas le faire avec un DVD.
Serveur en ligne : avec la sauvegarde en ligne vos données sont stockées sur un serveur de stockage comme dropbox, onedrive, Google Drive et de nombreux autres services de stockage en ligne.
L’avantage de stockage en ligne est qu’il crée une copie de vos fichiers dans un endroit physiquement séparé. Vos données sont à l’abri des pannes physiques de matérielle informatique, des incendies et le vol.
Plus d’autres avantages comme:
- L’accès aux fichiers à partir de n’importe quel ordinateur avec une connexion Internet
- Vous pouvez aussi récupérer les fichiers sur plusieurs appareils.
Comment effectuer une sauvegarde complète de Windows 7, 8 ou 10 (étape par étape)
Comme je l’ai motionné au début, on va utiliser l’outil de sauvegarde Windows 7 (il aussi disponible sous Win 8 et 10) pour créer une image système.
Étape 1: tout d’abord, lancer l’outil sauvegarde de Windows (cliquez sur démarrer puis tapez sauvegarder et restaurer dans la barre de recherche) 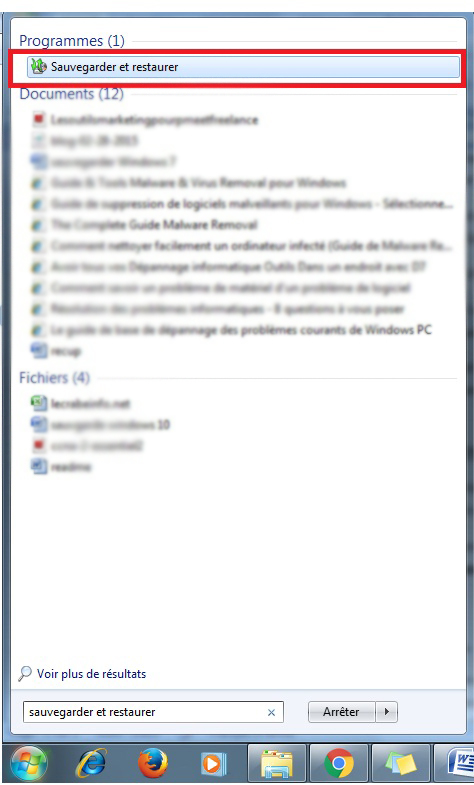
Vous pouvez l’accéder autrement à partir de démarrer>panneau de configuration> sauvegarder l’ordinateur. 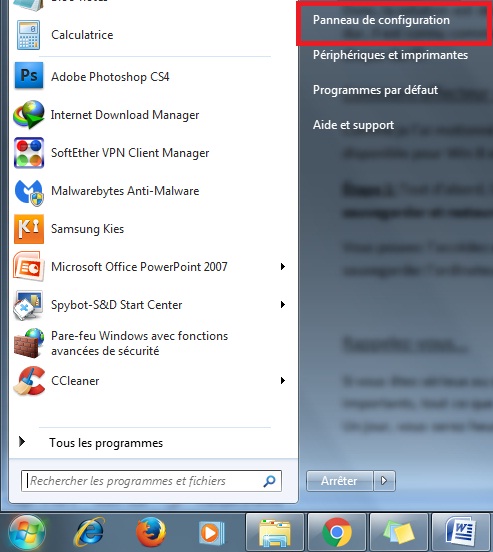
Étape 2: peu importe la route que vous avez pris pour y arriver, vous devriez maintenant arriver sur cette fenêtre. Vous cliquez sur « configurer la sauvegarde »: 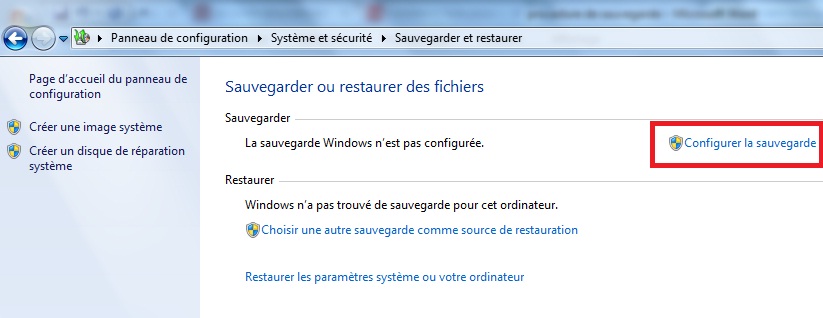
Étape 3: sélectionnez l’emplacement où vous volez enregistrer votre sauvegarde. Vous aurez le choix à envoyer la copie vers un DVD, ou vers un disque dur externe comme je l’ai fait, c’est le choix recommandé par Windows, puis cliquez sur «suivant» 
Étape 4: vous avez deux options de sauvegarde:
Laisser Windows choisir : l’outil de sauvegarde enregistre une copie du système plus toutes vos données personnelles (image disque), cette option vous permet de rétablir le fonctionnement de votre ordinateur comme auparavant avec toutes vos données, dans le cas d’une panne de disque dur.
Autrement dit, si vous gardez cette sauvegarde sur votre disque dur externe, vous pouvez à tout moment déployer le système sur un autre ordinateur avec toutes vos données même si vous perdez votre ordinateur.
Me laisser choisir : vous pouvez sélectionner uniquement les dossiers que vous voulez enregistre.
premièrement nous allons créer une sauvegarde complète , donc choisissez la première option et vous cliquez sur «suivant» 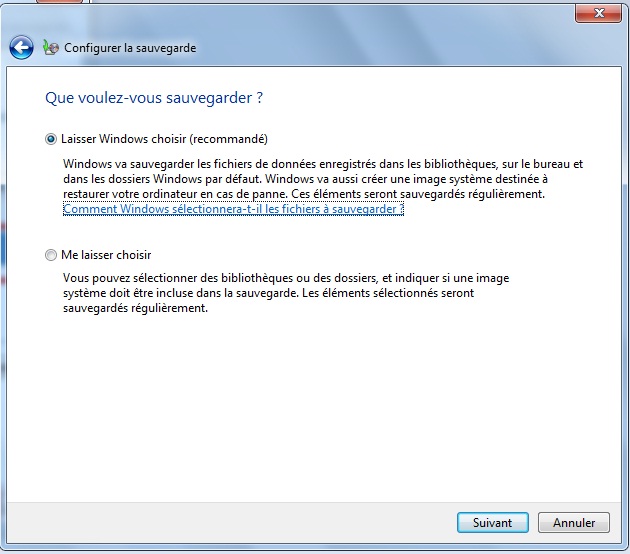
Étape 5: la dernière étape vous donne un aperçu sur les paramètres de sauvegardes (emplacement de sauvegarde et les éléments à sauvegarder)
Concernant le chiffrement des données, il faut noter que les EFS ne sont pas inclus dans la sauvegarde.
Pour lancer la sauvegarde cliquez sur «enregistrer les paramètres et exécuter la sauvegarde»
À la fin, vous verrez les deux fichiers de sauvegarde et dossier d’images, ces fichiers contiennent la totalité de votre disque dur (systèmes + données personnels).
Il faut bien garder cette sauvegarde, je vous conseille de le dupliquer sur plusieurs emplacements de stockage physiquement séparé (sur un autre disque dur externe, stockage en ligne, un autre ordinateur, voir aussi le dernier chapitre …)
Restaurer votre ordinateur en utilisant l’outil sauvegarde et restauration Windows ?
Comme vous avez déjà créé une image du système, vous pouvez à tout moment restaurer votre ordinateur, par l’une des deux méthodes :
Méthode 1 : vous restaurez votre ordinateur via panneau de configuration de Windows :
- Cliquez sur le bouton « Démarrer>Panneau de configuration »
- cliquez sur « sauvegarder l’ordinateur »
- Cliquez sur « restaurer les paramètres système ou votre ordinateur »
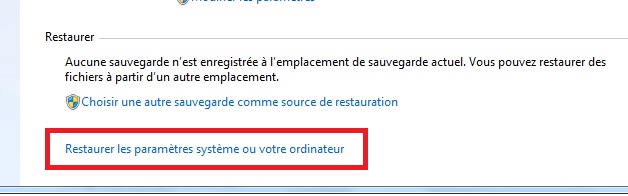
- Choisissez « la méthode de récupération avancée. »
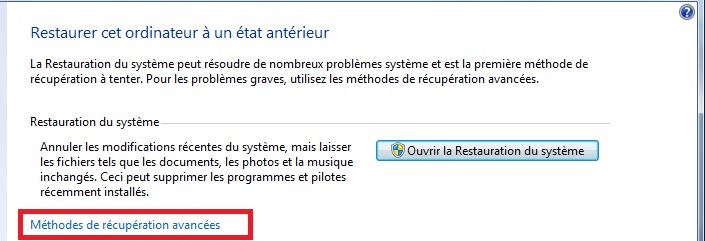
- cliquez sur « utiliser une image système que vous avez créée précédemment pour récupérer votre ordinateur. »
- Si vous avez fait des modifications, il faut les enregistrer avant de cliquer sur « ignorer. «
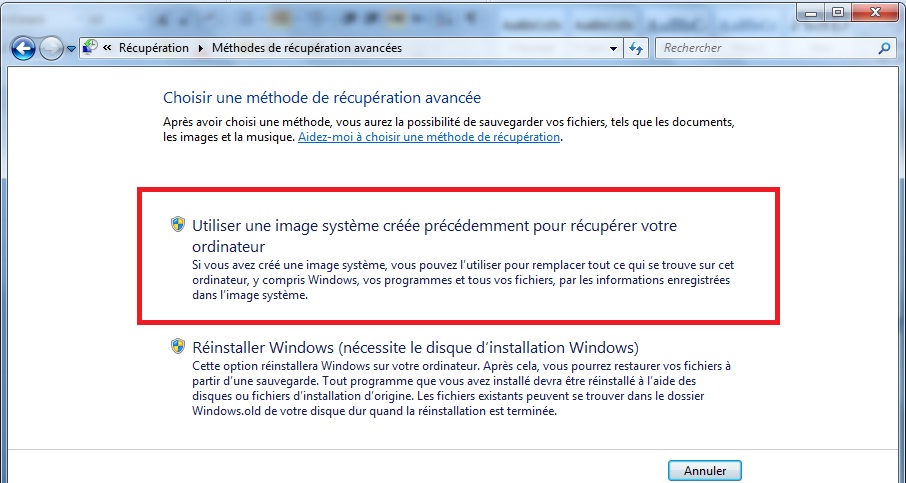
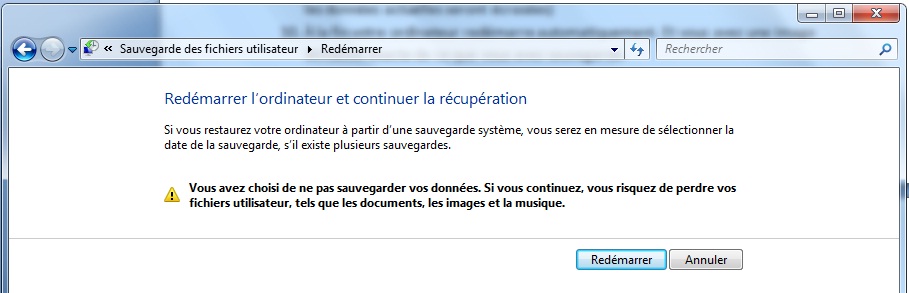 Votre ordinateur va redémarrer(votre disque dur externe doit être branché). sélectionnez la langue et cliquez sur «suivant».
Votre ordinateur va redémarrer(votre disque dur externe doit être branché). sélectionnez la langue et cliquez sur «suivant». 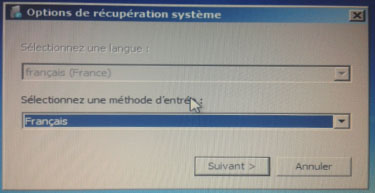
- Cochez «sélectionnez une image système»
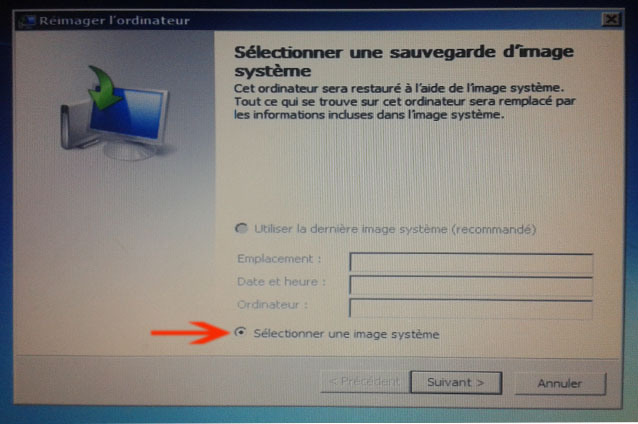
- L’image système apparaît avec son emplacement et sa date de création. Vous la sélectionnez et cliquez sur «suivant».
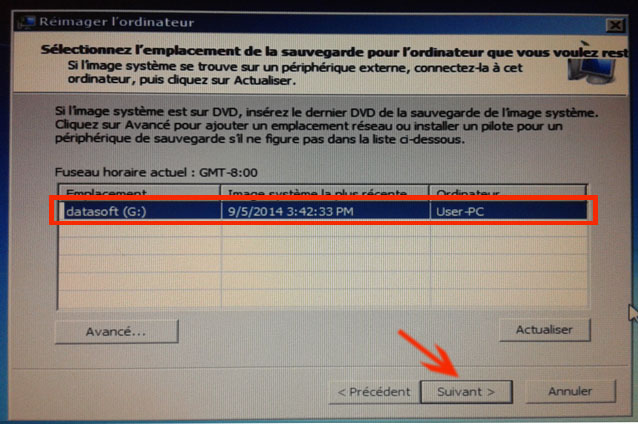
- Confirmez votre choix en cliquant sur «suivant».
Méthode 2 : utilisez le CD d’installation Windows, si vous n’avez plus l’accès au système:
- Branchez le disque externe (contient l’image système) et redémarrez votre ordinateur à partir du CD de Windows.
- Choisissez la langue et cliquez sur «suivant»
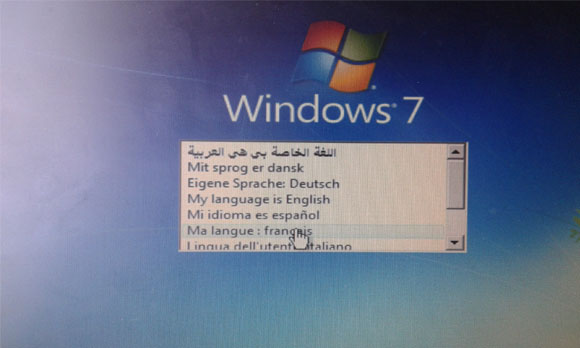
- Cliquez sur « réparer l’ordinateur«
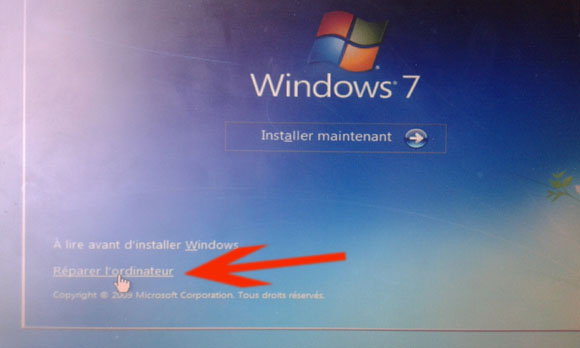
- Le processus d’installation détecte une image système sur votre disque dur, automatiquement il vous envoie l’assistance de restauration système, donc vous suivez les mêmes étapes de la méthode 1 (les étapes de 8 à 10)
- À la fin votre ordinateur redémarre automatiquement. Et vous avez une image Windows exacte de ce que vous avez sauvegardé.
Comment sauvegarder uniquement vos données personnelles ?
Cette procédure concerne la sauvegarde des données personnelles, mais vous pouvez également cocher l’option «inclure une image système de lecteurs» pour créer une image de système d’exploitation.
Donc vous suivez les mêmes étapes ci-dessus pour effectuer une sauvegarde Windows complet jusqu’à l’étape 4. Vous sélectionnez les éléments que vous voulez sauvegarder puis cliquez sur «suivant». 
Assurez-vous des paramètres que vous avez choisi et cliquez sur «enregistrer les paramètres et quitter» 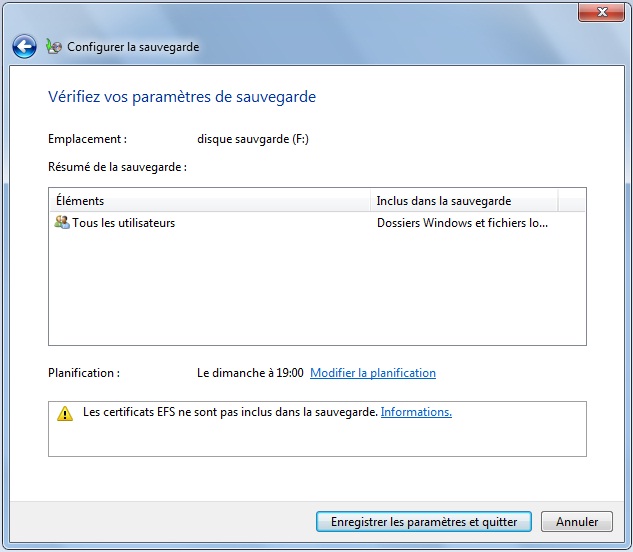
Puisque j’ai déjà fait une sauvegarde, je me trouve directement sur cette page. Je clique sur «sauvegarder maintenant».
S’il s’agit de la première sauvegarde, vous aurez une fenêtre supplémentaire qui vous permet de planifier des sauvegardes automatiques.
Et voilà, vous arrivez à la fin et votre sauvegarde sera disponible très prochainement.
Puisque nous avons sauvegardé que les données, nous verrons que deux fichiers.
Restaurez vos données facilement
Maintenant il faut bien garder ces fichiers que vous venez de créer (voir le titre suivant)
Supposant que vous votre disque dur tombe en panne, ou bien vous avez perdu votre ordinateur. Comment récupérer vos documents ?
C’est simple !!
Vous allez installer Windows sur le nouveau Pc, disque. Puis vous branchez votre disque externe où vous avez enregistré la sauvegarde.
Double-clique sur le fichier de sauvegarde .
Cliquez sur «restaurer mes fichiers à partir de cette sauvegarde »
Maintenant, vous pouvez facilement récupérer un fichier, dossier ou bien l’ensemble des fichiers et dossiers. Donc il vous suffit de les chercher puis les sélectionner.
Ensuite, vous choisissez le chemin où vous voulez restaurer vos données : soit sur l’emplacement original ou sur un endroit différent, puis cliquez sur Restaurer.
L’opération peut durer quelques minutes voir quelques heurs selon la capacité de vos données.
Minimiser le risque de perte de données en Dupliquant vos sauvegardes sur déférents emplacements
La bonne partie de travail est bien fait, mais il reste une phase fondamentale pour bien garder vos données et minimiser le risque de perte des données.
Donc le meilleur conseil que vous devez appliquer est d’enregistrer vos données sur déférents emplacements physiquement séparés.
Et c’est ce qu’on va faire 😉
Maintenant que vous avez sauvegardé vos données sur un disque dur externe, vous pouvez tout simplement copier la sauvegarde sur un autre disque externe ou sur un autre ordinateur.
Mais ne s’arrêtez pas ici, puisque vous avez d’autre endroit à exploiter. Il y a de nombreux services de stockage en ligne qui offrent d’espace de sauvegarde en ligne gratuite qui peut aller jusqu’à 30 Go.
On va utiliser le service Google drive pour bénéficier de 15 Go d’espace gratuit.
Vous devez créer un compte Google (g-mail ou un compte Google plus) pour profiter les services de Google.
Donc une fois vous avez créé un compte, rendez-vous sur la page d’accueil de Google puis accédez à Google grive comme suivant : 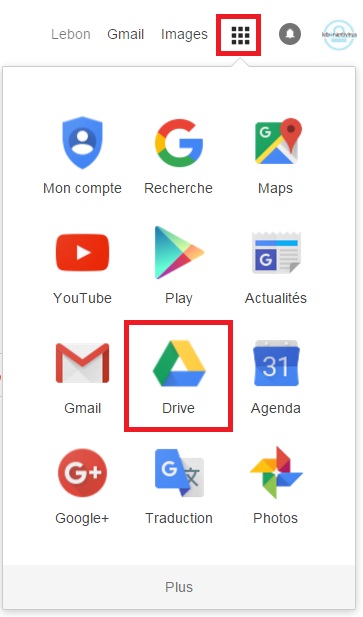
Comme vous voyez, vous avez 15 Go d’espaces de stockage gratuits. 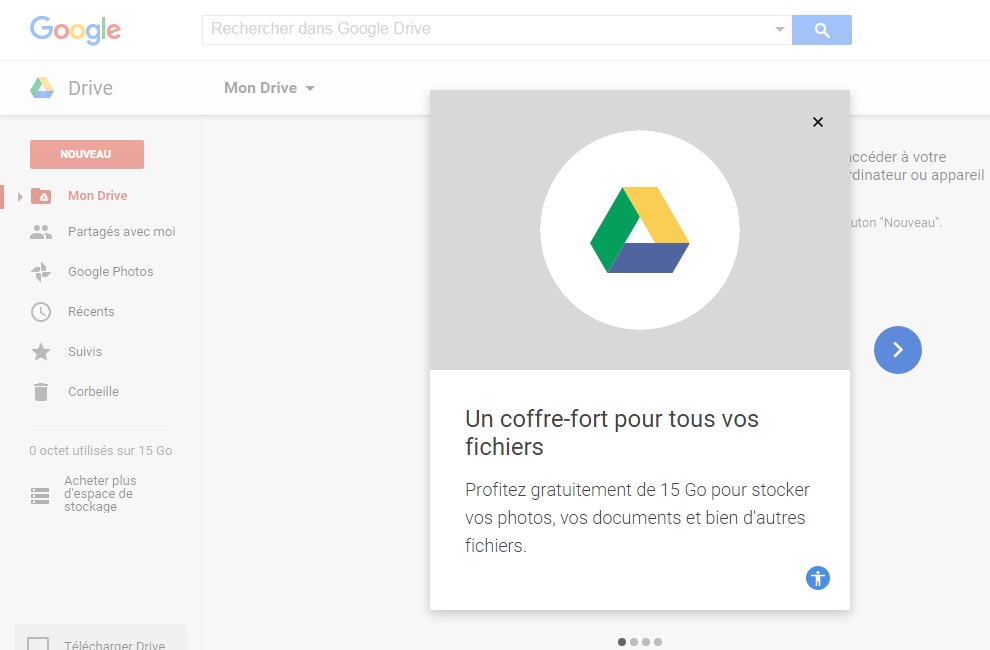
Vous avez la possibilité d’enregistrer des fichiers, dossiers…
Dans notre cas nous voulons stocker l’ensemble des fichiers et dossiers, il est préférable de compresser la sauvegarde avec Winrar ou autres.
Si le fichier compressé dépasse 15 Go, vos ne pouvez pas l’exporter sur Google drive. Dans ce cas-là vous n’avez que deux solutions :
Faire une sauvegarde manuelle: vous ne sélectionnez que les documents et fichiers importants pour minimiser la capacité de sauvegarde (sur le bureau, mes documents, la partition C). Puis les compressez avant de les télécharger sur Google drive.
Abonnez à un service de Cloud : pour obtenir plus d’espace, vous devez payer pour un service Cloud selon vos besoins, vous avez plusieurs entreprises qui offrent des services de stockage en nuage (Google drive, dropbox, amazon…)
Ma sauvegarde a dépassé le 15 Go, donc je vais faire une sélection manuelle de tous les documents importants. Pour moi je sais que mes données sont sur le bureau et mes documents, et je les compresse bien sur pour réduire la capacité de sauvegarde. 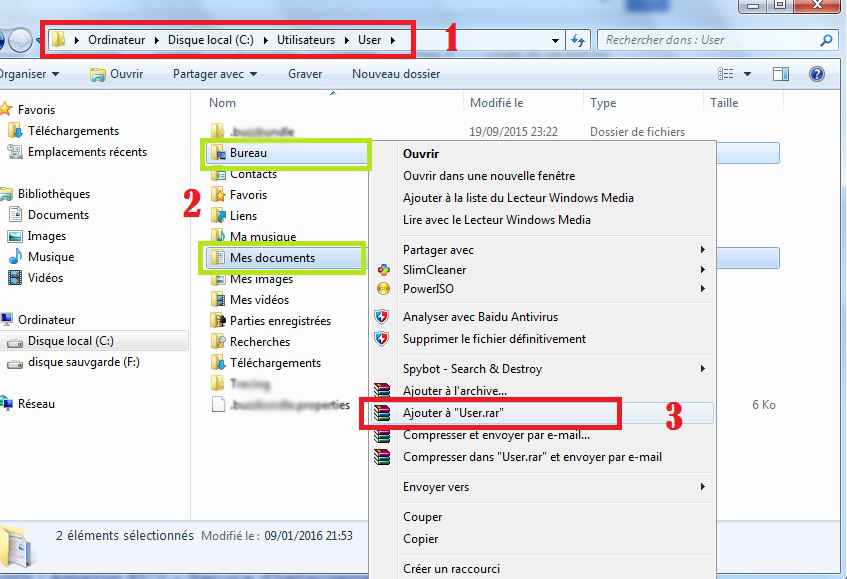
De retour à Google drive, cliquez sur «mon drive» puis «importer des fichiers..»
Sélectionnez le fichier que vous venez de compisser.
Google drive commence l’importation de fichier (la durée de téléchargement dépend la capacité de fichier et le débit de connexion internet)
Rappelez-vous…
Si vous êtes sérieux au sujet de protection contre la perte de données, tout ce que vous devez faire est d’avoir une routine quotidienne de sauvegarde. Un jour, vous serez heureux de ce que vous avez fait.

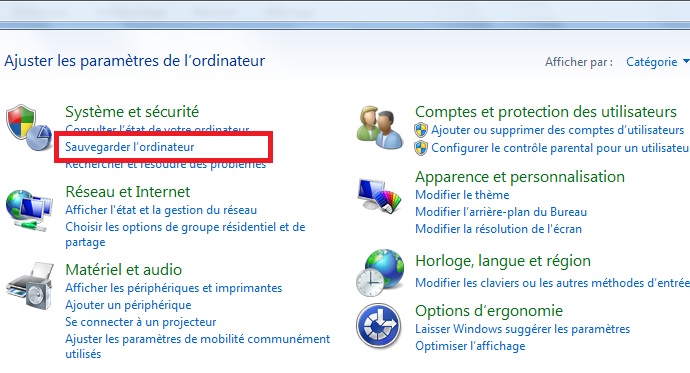
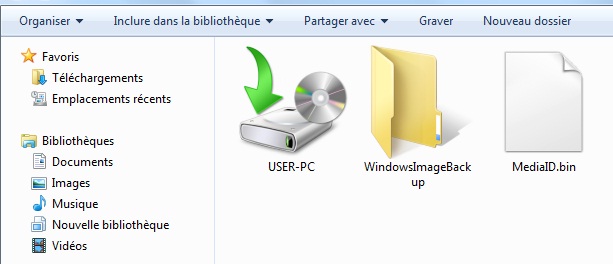
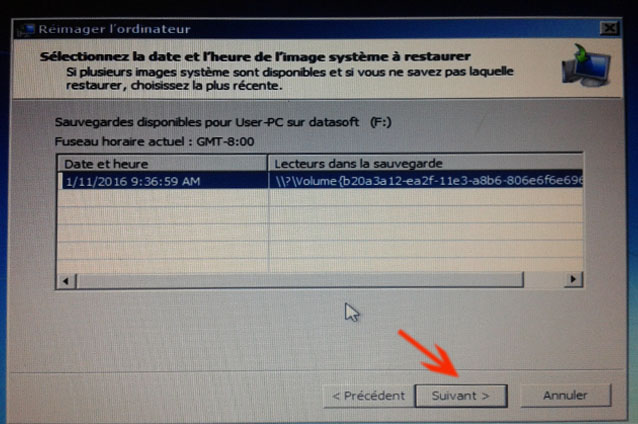
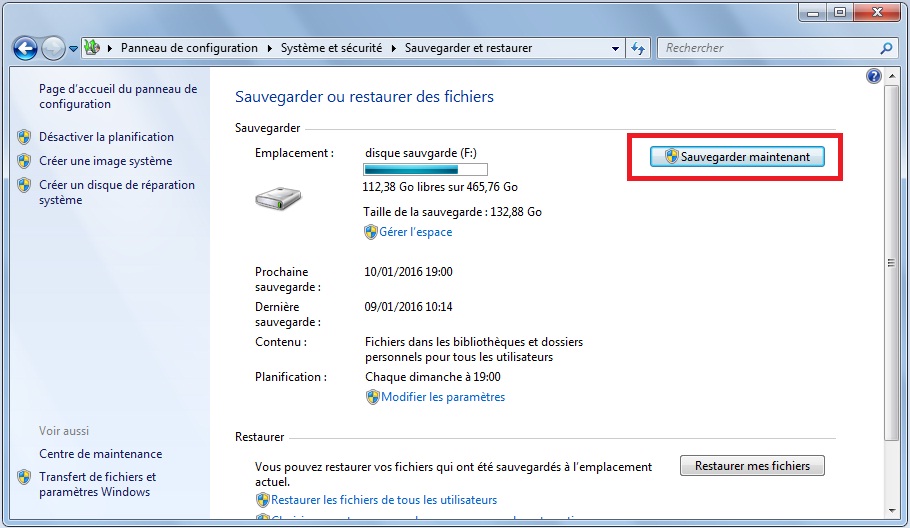
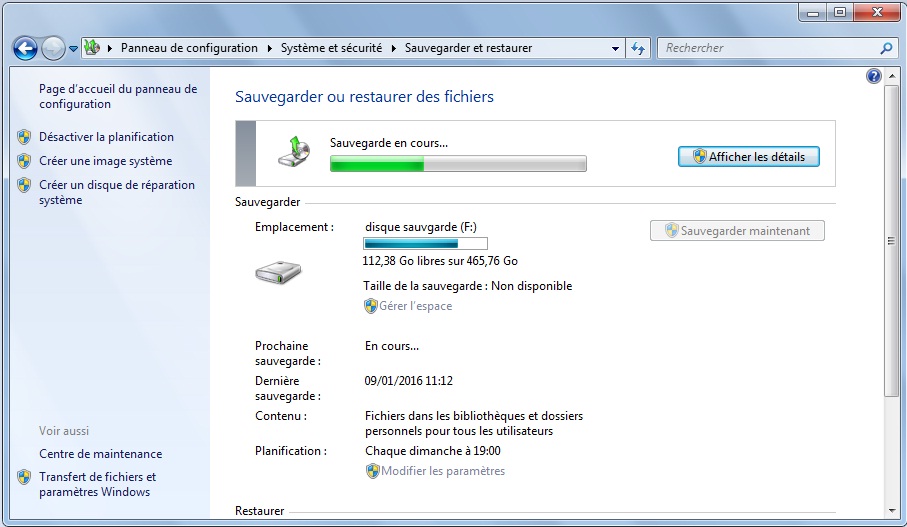

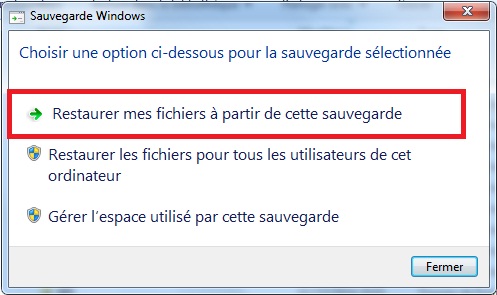
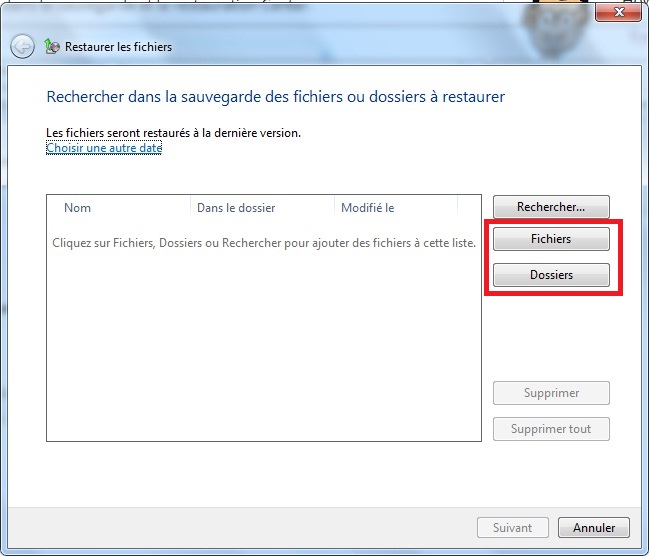
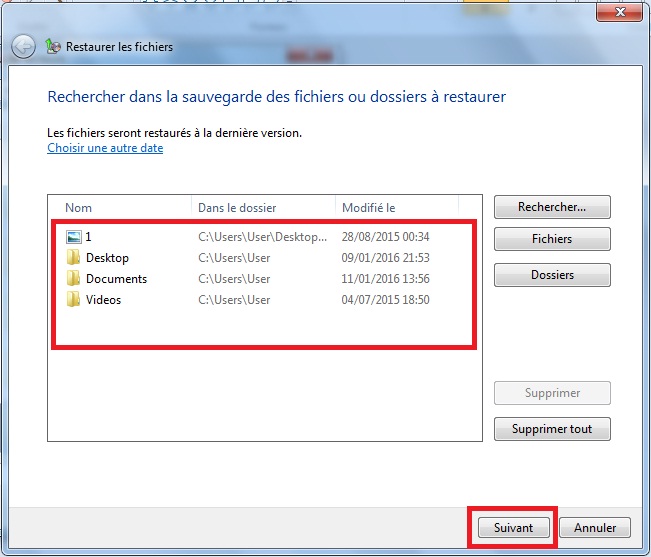

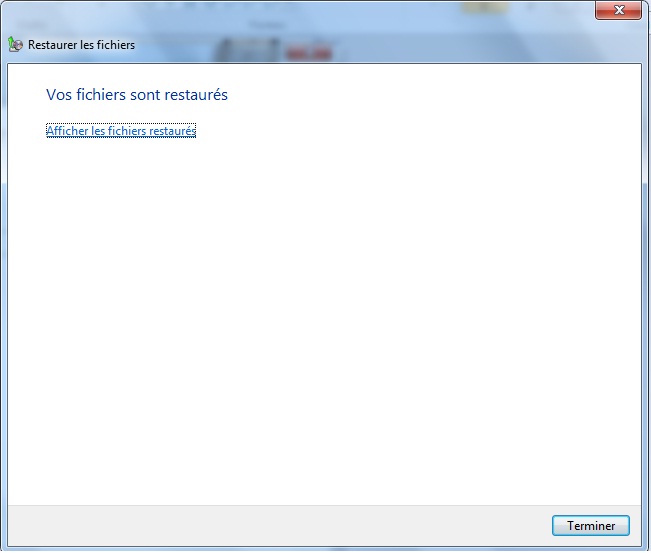
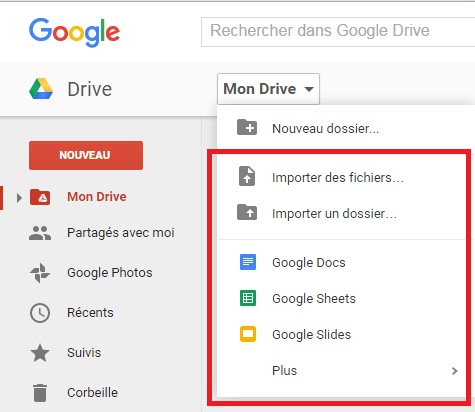
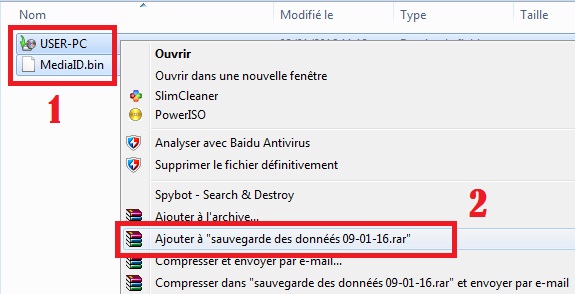
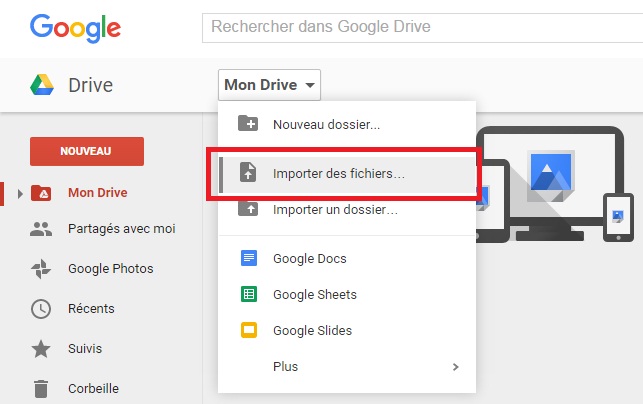
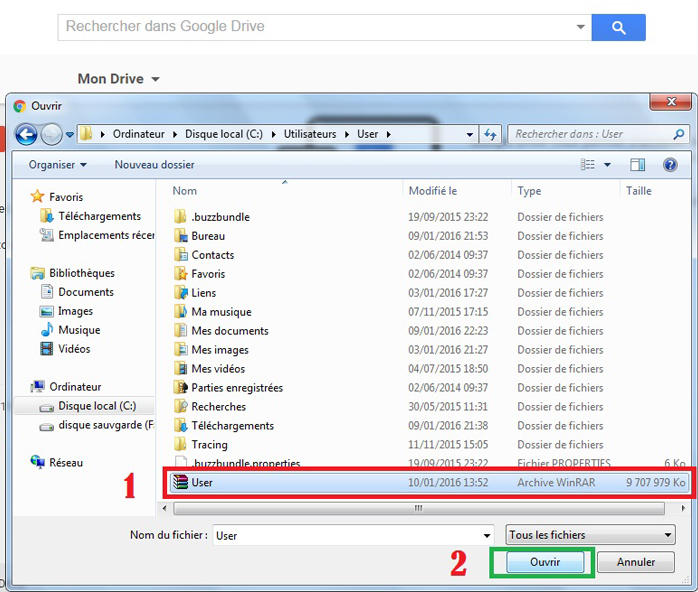



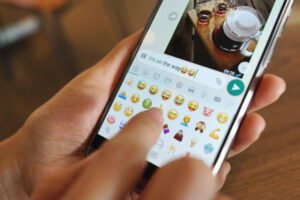
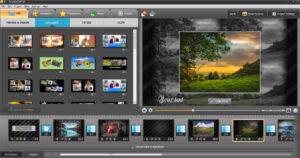
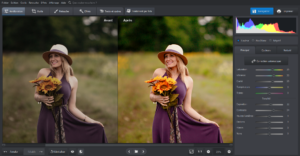
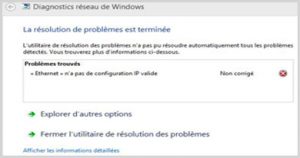
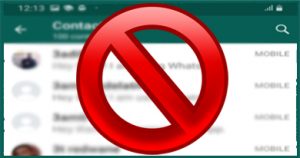
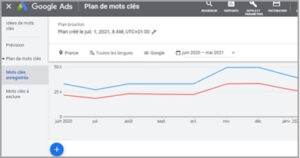
bonjour merci pour tous mais je ne suis pas capable de sauvegarder windows 7 et mes fichiers en dernier dans l’opération
L’IMAGE DE LA Tache EST ENDOMMAGÉE OU A ÉTÉ MANIPULÉE. (0x80041321) merci votre travail est tres bien fait et bien expliquer aider moi a trouver le probleme
Bonjour LACHANCE
merci pour le commentaire
1- vérifiez les fichiers systèmes avec la cmd » sfc /scannow »
2- est-ce que tu as le CD de Windows ?
fais une réparation du système : http://www.chantal11.com/2009/04/installer-reparer-windows-7-mise-a-niveau-sans-perte-donnees-et-logiciels-seven/