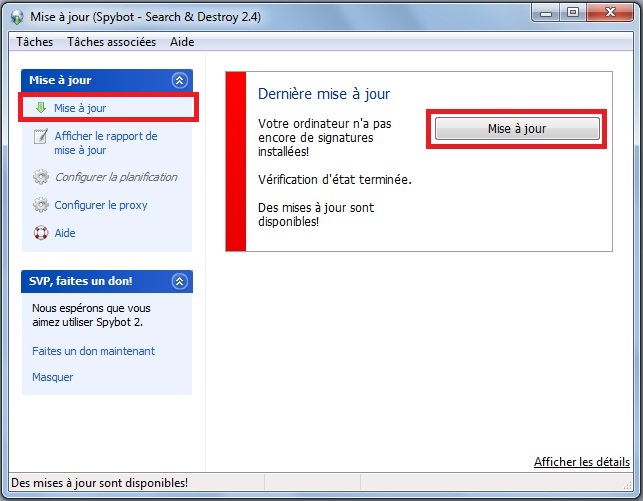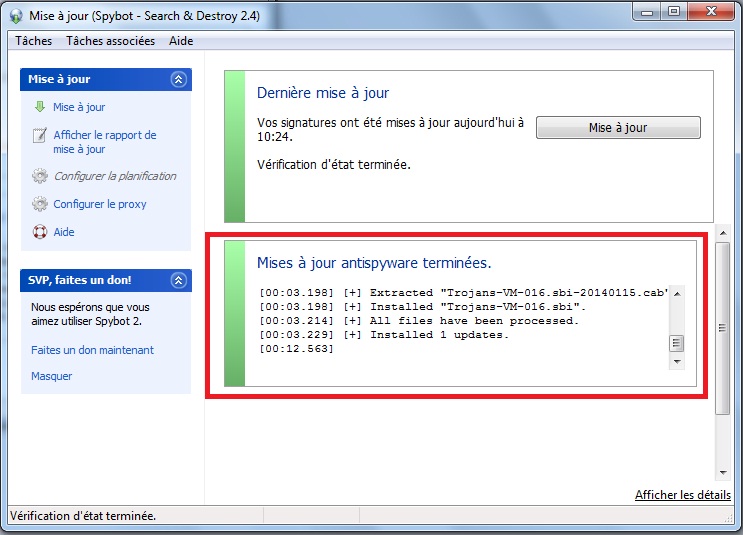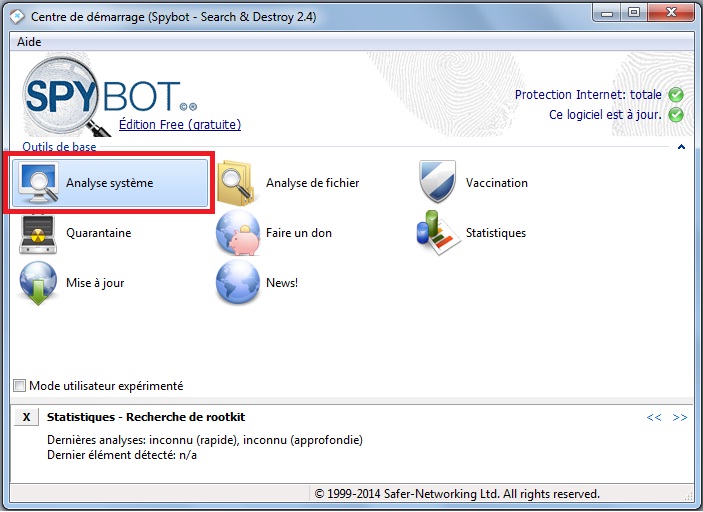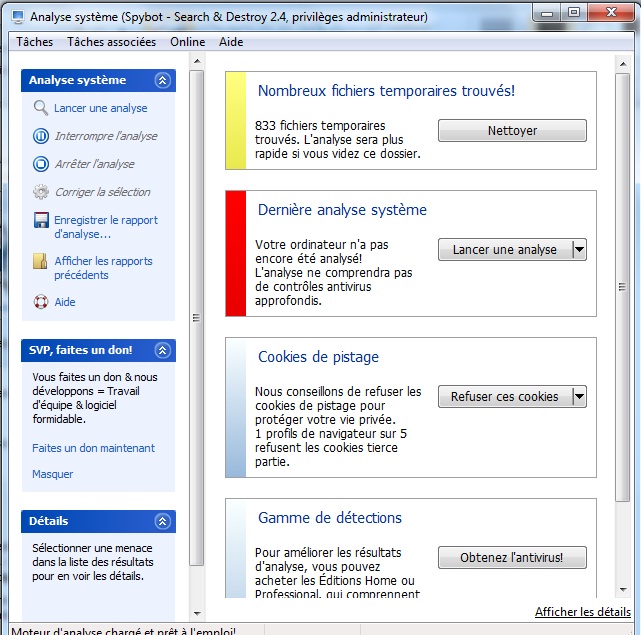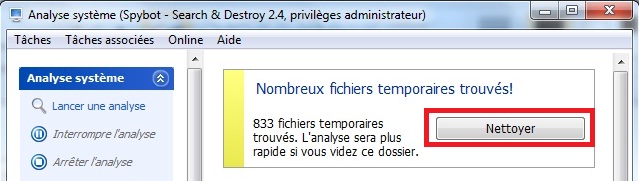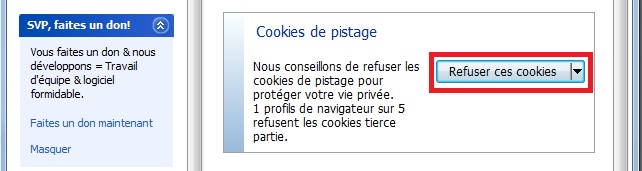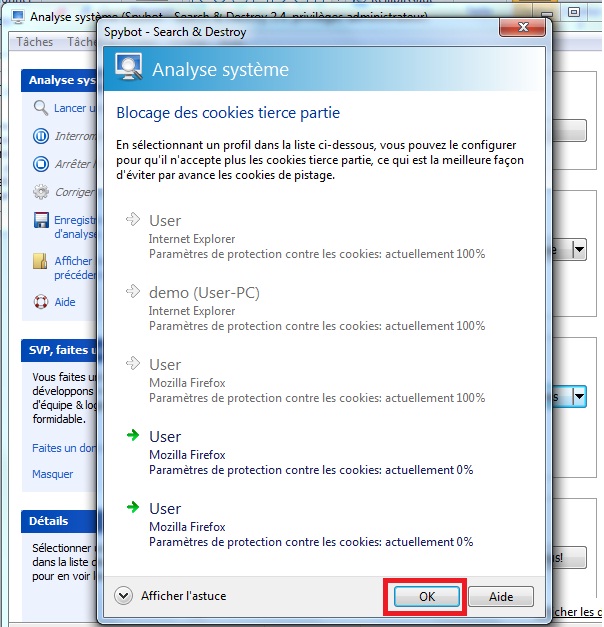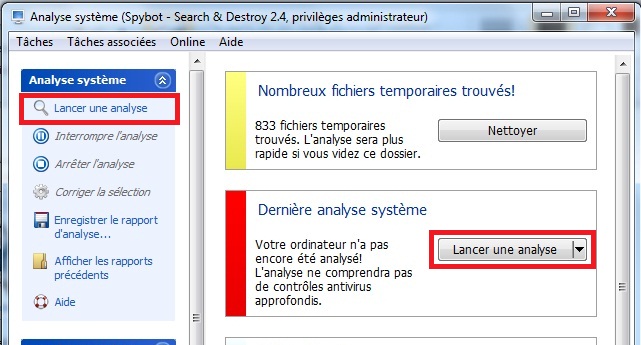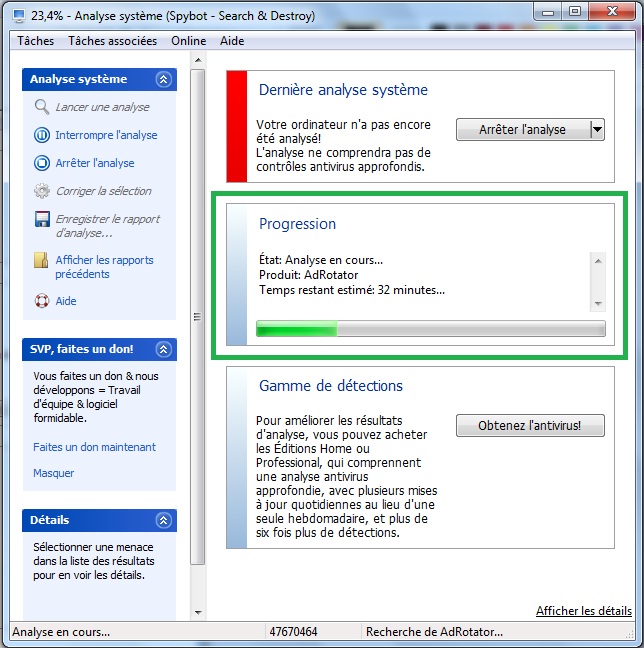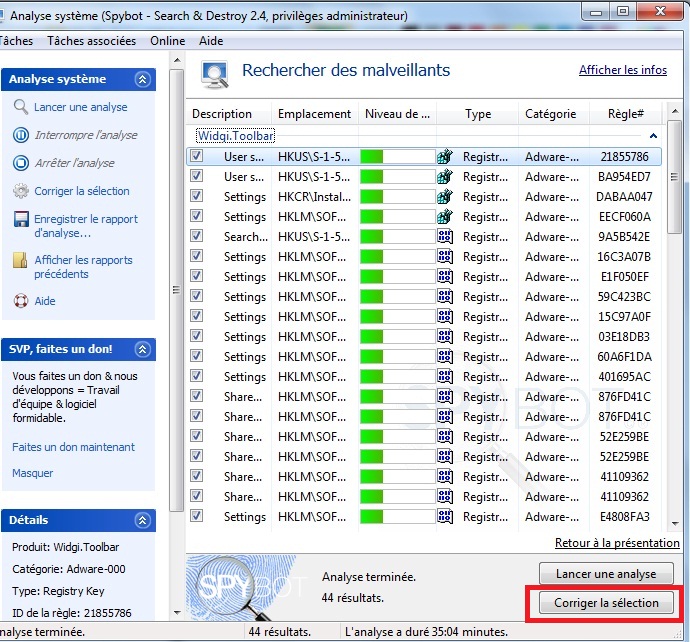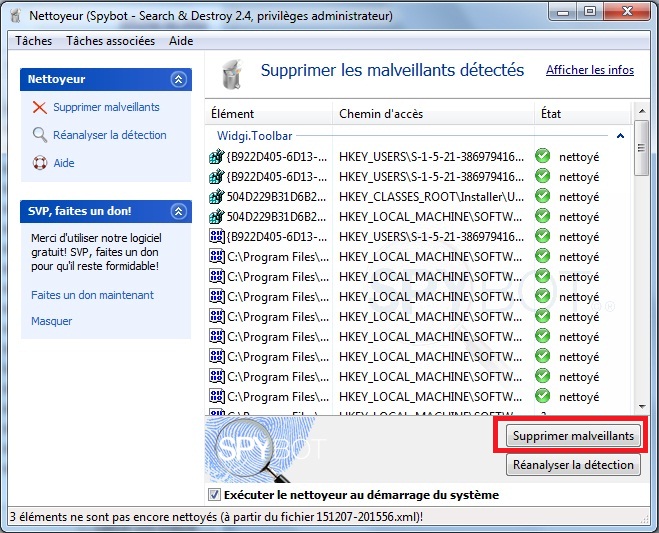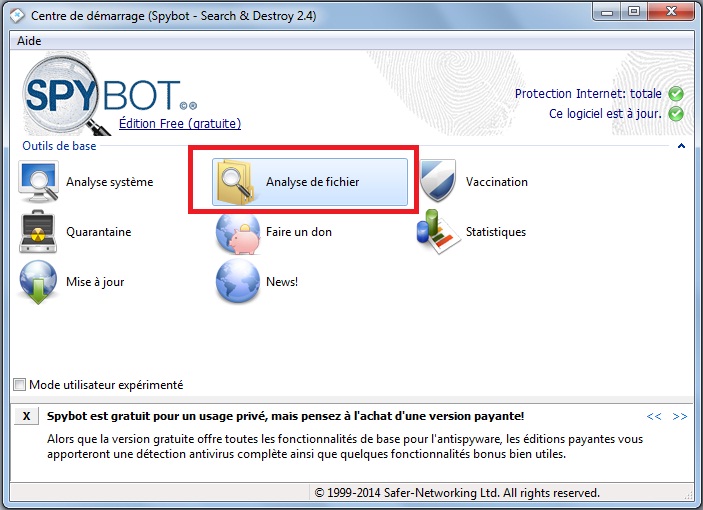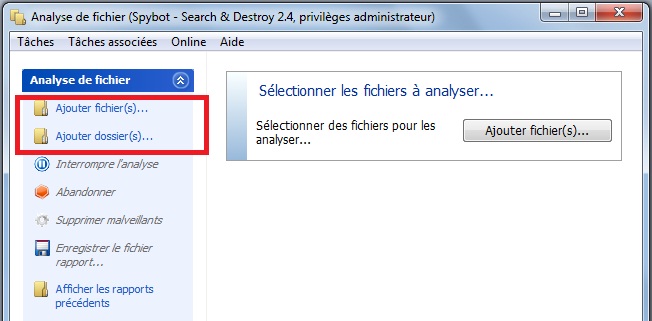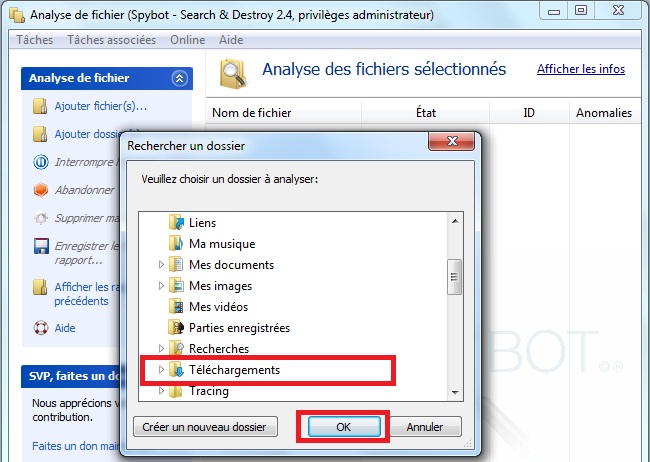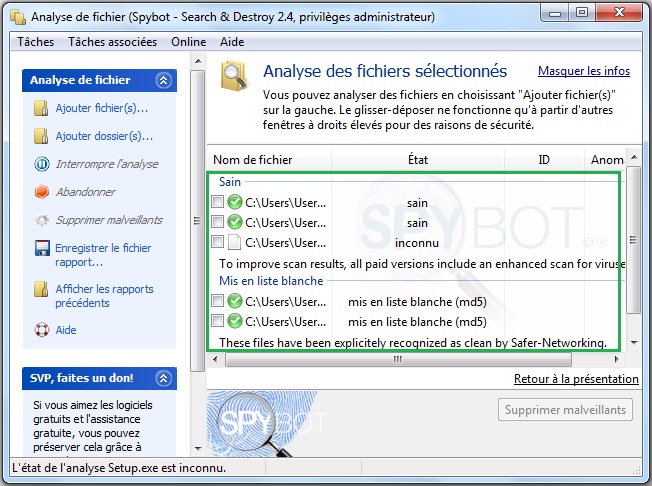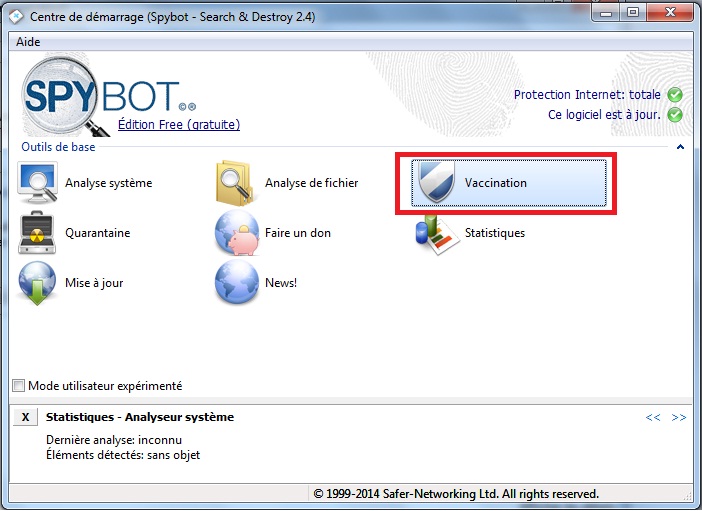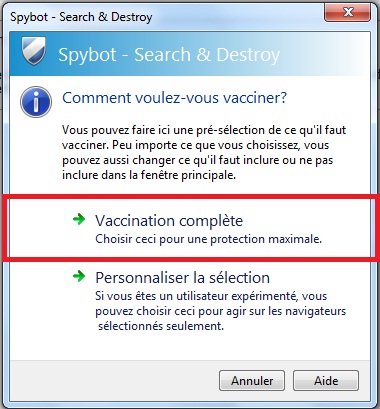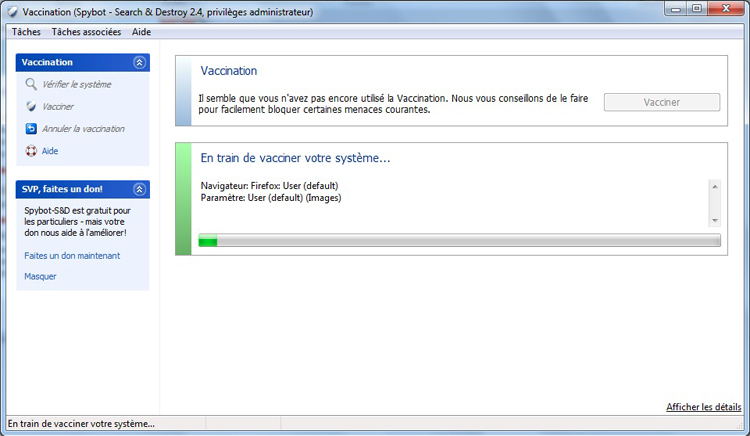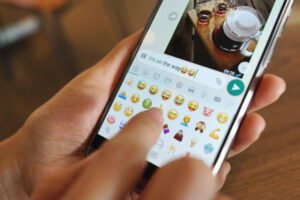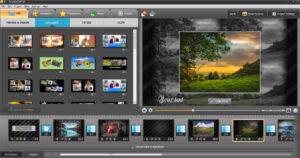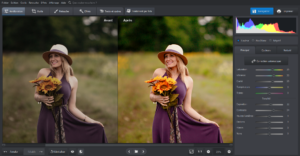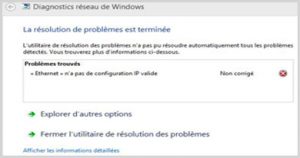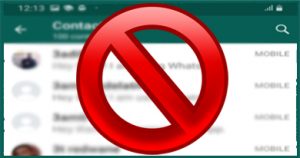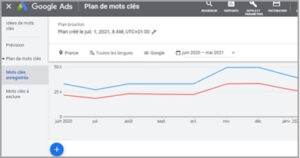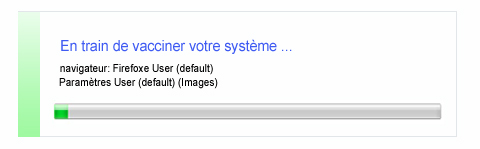 Vous pouvez accélérer votre ordinateur en faisant l’entretien périodique pour se débarrasser des virus, logiciels espions … Cela inclut l’exécution des bons outils de nettoyage, parmi ces outils : «Spybot Search and Destroy».
Vous pouvez accélérer votre ordinateur en faisant l’entretien périodique pour se débarrasser des virus, logiciels espions … Cela inclut l’exécution des bons outils de nettoyage, parmi ces outils : «Spybot Search and Destroy».
Ce tutoriel explique étape par étape comment nettoyer son Pc à l’aide de «Spybot Search and Destroy», ce petit logiciel permet de supprimer les logiciels espions, malveillants et les hijacks.
Sommaire
L’installation de spybot Search and Destroy
La première étape consiste à télécharger l’outil à partir de ce lien
Pour installer Spybot , tout ce que vous allez faire est d’exécuter le fichier «spybot-2.4.exe» que vous venez de télécharger , et suivre les étapes ci-dessous :
Mettre à jour le programme
Il est recommandé de chercher et installer les dernières mises à jour disponibles avant de scanner votre ordinateur. Pourquoi ?
Tout simplement pour que le programme récupère les signatures des derniers logiciels malveillants. S’il n’est pas à jour, il ne pourra pas détecter et éradiquer les dernières menaces sorties !
Pour lancer la mise à jour de Spybot, sélectionnez la rubrique «mise à jour» dans la colonne à gauche puis cliquez sur le bouton «mise à jour», dans la page d’accueil de logiciel. Puis patientez jusqu’à ce qu’il récupère les dernières mises à jour.
Afin de s’assurer que les mises à jour sont bien installées, vous aurez un message comme celui-là:
Si vous avez un message d’erreur, essayez de relancer la mise à jour jusqu’à ce qu’il s’installe.
L’analyse et le nettoyage du système
Après avoir mis à jour le programme, dans cette étape fondamentale, on va exécuter une analyse système pour détecter les logiciels espions et malveillants qui empêchent le fonctionnement normal de votre ordinateur.
Dans un premier temps, il est recommandé d’exécuter une analyse système complet qui scan la totalité de disque dur.
Lancez Spybot, en faisant double-clique sur l’icône ajoutée au bureau, puis cliquez sur «analyse système» pour commencer le scan.
Puisqu’il s’agit de la première fois que vous exécutez un scan complet, vous verrez la fenêtre suivante :
Le programme nous propose d’effectuer certaines actions recommandées :
Nettoyage des fichiers temporaires : cliquez sur le bouton «nettoyer» pour efficace les fichiers temporaires et libérer plus d’espaces sur le disque.
Refuser les cookies : cette option sert à protéger votre vie privée, pour le faire il vous suffit de cliquer sur le bouton «Refuser les cookies».
Puis sélectionnez les profils utilisateurs consternés et vous confirmez par OK.
…Et voilà, il vous reste que lancer l’analyse soit en cliquant sur le bouton «lancer une analyse» ou sur la petite icône de recherche en haut à gauche pour chercher les programmes malveillants.
L’analyse prend de temps, donc il est préférable de le laisser faire son travail sans rien faire. De même, Il est particulièrement important de garder les navigateurs fermés parce que ça va les analyser.
Vous pouvez arrêter l’analyse à tout moment.
À la fin de l’analyse, le programme vous affiche ses résultats de scan.
- Tous les logiciels malveillants détectés
- L’emplacement de chaque fichier malveillant
- Niveau de menace
- Le type et la catégorie de menace
Cliquez sur «corriger la sélection», puis sur «supprimer malveillants» pour finaliser le processus de nettoyage d’ordinateur.
Vous avez aussi la possibilité à choisir un dossier ou fichier à analyser, en cliquant sur «analyse de fichier»
Sur cette fenêtre, cliquez sur ajouter un fichier ou dossier que vous voulez numériser.
Sélectionnez le dossier en question et cliquez sur OK.
Maintenant Spybot scan l’ensemble des fichiers pour détecter les fichiers infectés qui présente un danger à votre système.
4) – Vaccination du système
Vous pouvez ensuite vacciner votre système. Cela permet de protéger les navigateurs contre l’installation de malwares. Il est donc conseillé de faire cette manipulation après chaque mise à jour de Spybot.
Toujours dans la même page, cliquez sur «vaccination»
Choisissez comment voulez-vous vacciner (je vous recommande une vaccination complète)?
Maintenant laissez Spybot faire son boulot 😉
… Et voilà c’est la fin, si vous avez la moindre question concernant ce tutoriel, s’il vous plaît soyez libre à me laisser vos commentaires ci-dessous.