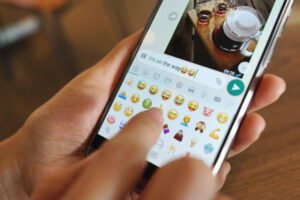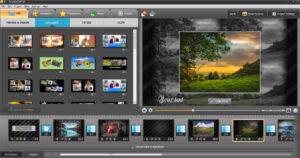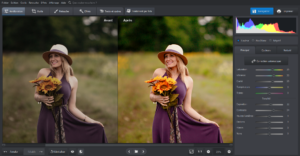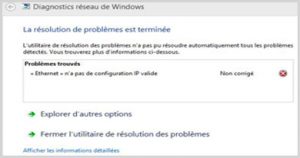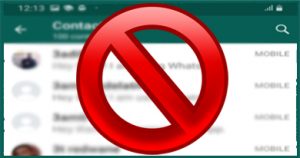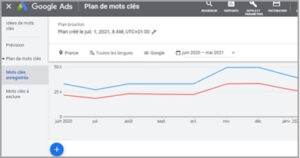Avez-vous des problèmes avec votre PC sous Windows 10 ? Vous voulez le réparer, mais vous inquiétez de la perte de données. Ce tutorial vous montre comment réparer Windows 10 sans perdre vos fichiers.
Avez-vous des problèmes avec votre PC sous Windows 10 ? Vous voulez le réparer, mais vous inquiétez de la perte de données. Ce tutorial vous montre comment réparer Windows 10 sans perdre vos fichiers.
Sommaire
Situation 1 : réparation de Windows 10 quand il démarre
Si vous rencontrez un blocage du système ou des applications, cela peut provenir d’un fichier système corrompu ou d’autres dommages du système.
Dans cette situation l’exécution de certains outils intégrés à Windows 10 peuvent réparer Windows 10 et résoudre certains problèmes.
Ces solutions vous concernent si vous avez toujours accès au Windows, même en mode sans échec :
Méthode 1 : réparer Windows 10 avec l’invite de commande
Microsoft a mis en place dans son système des outils pour réparer les erreurs système, comme SFC qui sert à rechercher et en remplacer les fichiers système corrompus, manquants ou modifiés.
SFC s’exécute en tant que commande via l’invite de commande, vous pouvez l’exécuter quand Windows 10 démarre normalement ou en mode sans échec. Si votre Windows ne démarre plus passez à la situation 2.
- cliquez avec le bouton droit de la souris sur le menu démarrer et sélectionnez Windows PowerShell (admin)
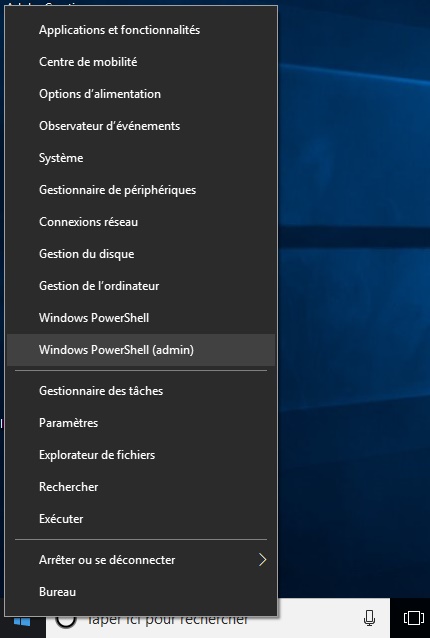
- La fenêtre cmd s’ouvre, vous saisissez la commande sfc /scannow, et appuyez sur la touche Entrée.

SFC va scanner tous les fichiers du système, et tenter de réparer ceux qui sont modifiés ou corrompus. Si votre problème persiste, passez à la méthode suivante.
Méthode 2 : utiliser la restauration du système
Souvent, il suffit de restaurer Windows 10 pour résoudre des problèmes de dysfonctionnement du système plus ou moins graves. C’est tout à fait logique, par ce que la restauration du système permet de revenir en arrière en annulant toutes les modifications apportées au système, susceptibles de causer des problèmes.
La mauvaise nouvelle est que vous ne pouvez pas utiliser la restauration du système si vous ne l’avez pas activé auparavant, car elle est désactivée par défaut dans Windows 10. Pour l’activer, allez dans l’explorateur de fichiers, faites un clic droit sur ce PC et sélectionnez Propriétés.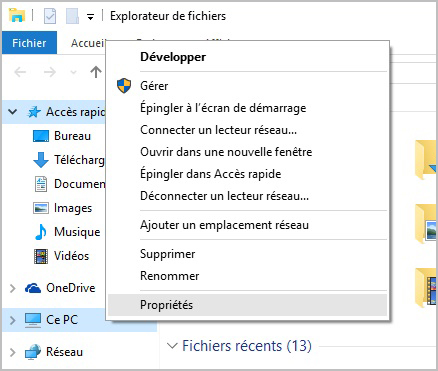
Dans le menu de gauche, cliquez sur Protection du système, puis sur le bouton Configurer.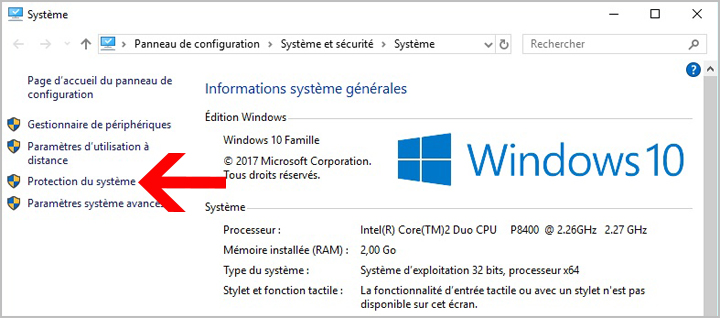
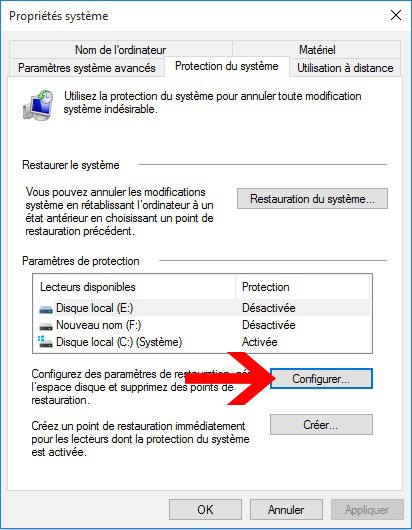
Cochez l’option Activer la protection du système (vous pouvez également utiliser le curseur pour définir la quantité d’espace que vous souhaitez allouer à la restauration du système), puis cliquez sur OK.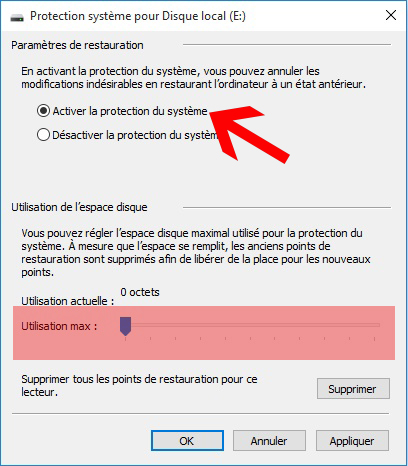
Le cas 1 : faire une restauration de Windows 10 (quand il démarre)
Ce qu’il faut savoir avant de restaurer Windows 10 :
- Lorsque vous restaurez Windows 10 à une date antérieure, vos données seront conservées.
- Les logiciels, ainsi que les mises à jour installées après la date de création du point de restauration sélectionnée seront supprimés.
Il y a plusieurs façons de lancer la restauration du système dans Windows 10, la plus simple est de taper « restauration » dans la barre de recherche.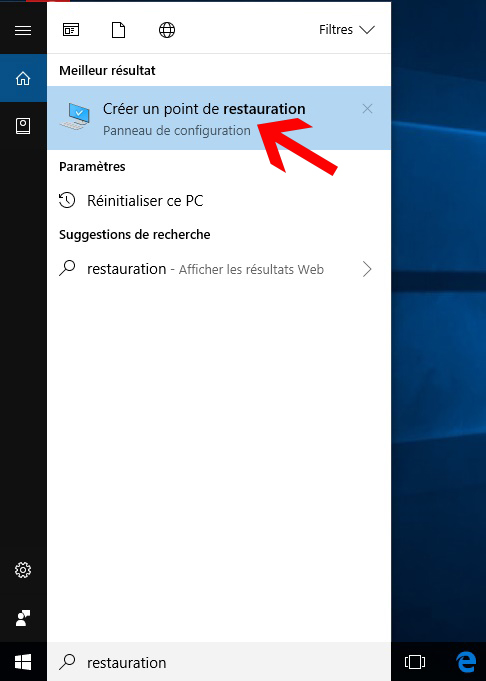
La boîte de dialogue Propriétés système s’ouvre, vous verrez l’onglet Protection du système. Cliquez sur le bouton Restauration du système.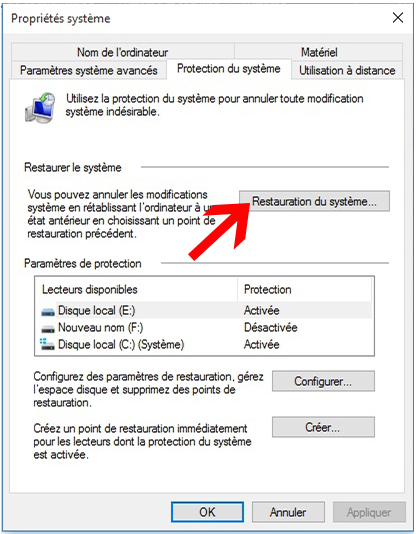
Ensuite, l’assistant de restauration du système se lance, cliquez sur Suivant.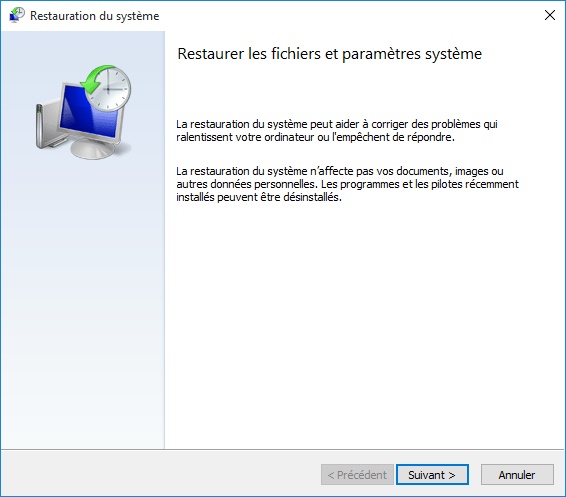
Vous avez ici un tableau qui contient les points de restauration les plus récents. Sélectionner un point de restauration, et cliquez sur Suivant.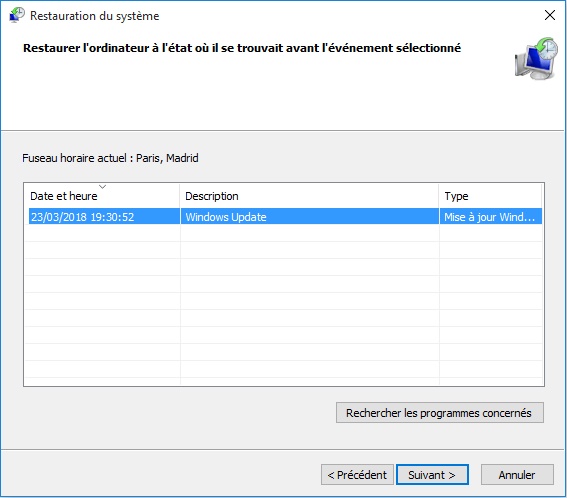
Vous serez invité à confirmer l’opération de restauration en cliquant sur Terminer puis sur Oui.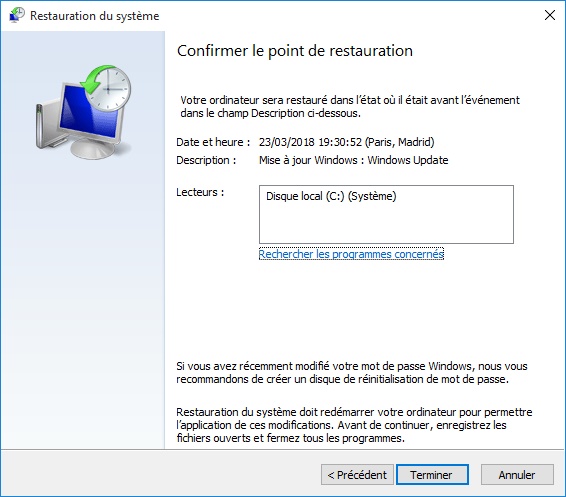
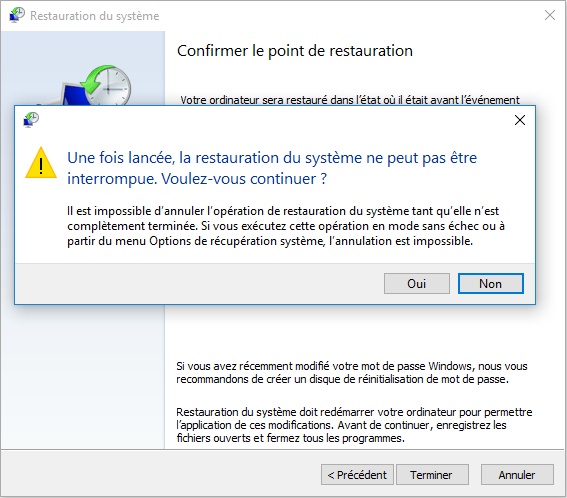
Le cas 2 : Comment restaurer Windows 10 quand il ne démarre pas
Dans le cas où Windows 10 ne démarrer pas, il vous faut le DVD d’installation de Windows 10, ou bien une clé USB bootable, que vous pouvez préparer en suivant ce tutoriel.
- Démarrer l’ordinateur à partir de DVD / clé USB d’installation de Windows 10.
- Ici, vous sélectionnez la langue, les formats de l’heure et du clavier, puis cliquez sur « Suivant ».
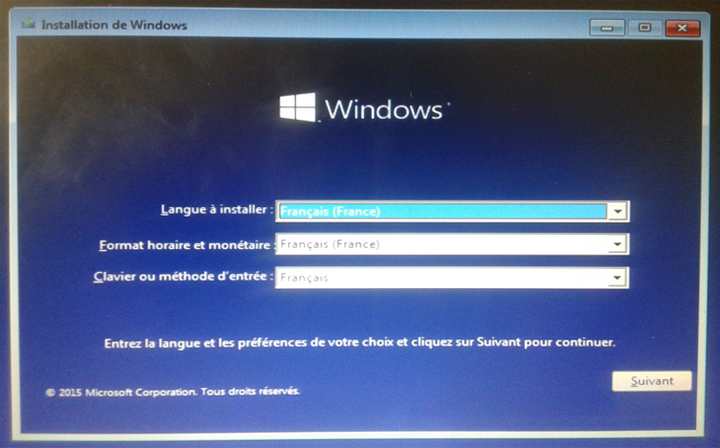
- Cliquez sur le lien Réparer l’ordinateur en bas de la fenêtre
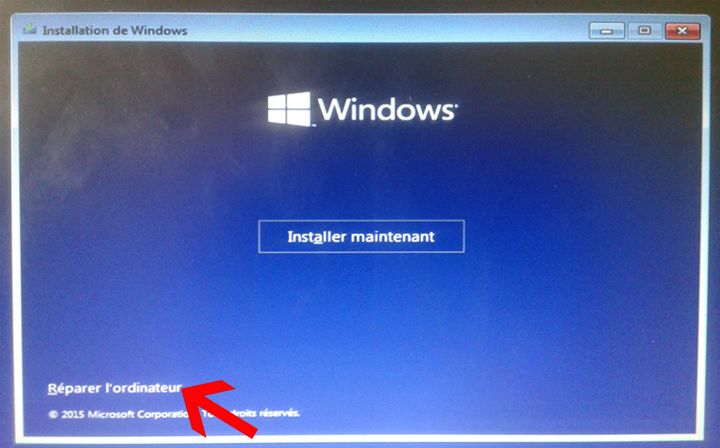
- Ensuite, cliquez sur Dépannage.
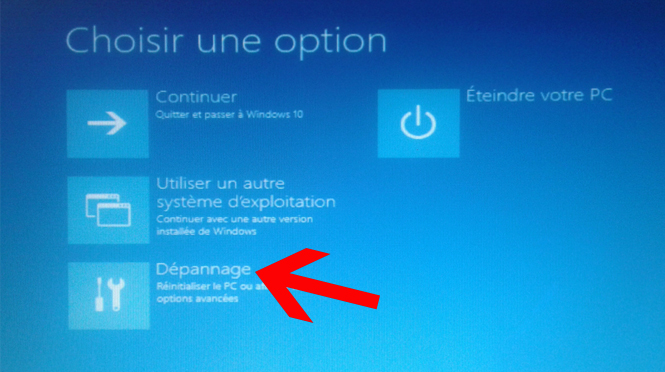
- Cliquez sur Options avancées.
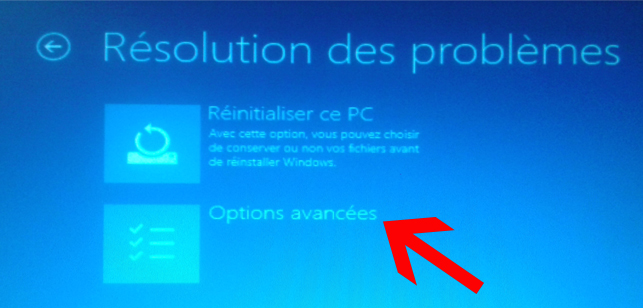
- Dans cette fenêtre, vous avez les options avancées de Windows 10. Cliquez sur Restauration du système.
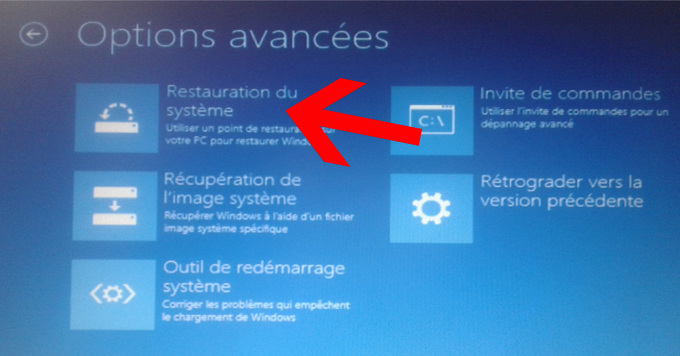
- Les étapes qui suivent sont les mêmes que celles qui sont montrées en dessus (le cas 1)
Méthode 3 : réinitialiser complètement Windows 10 sans perdre ses données
Une autre solution simple est de réinitialiser Windows 10, cela permet de revenir à l’état initial de Windows 10 en supprimant tous vos programmes qui pourraient causer le problème. Cependant, vous serez en mesure de conserver vos données personnelles.
1 – Accédez au paramètre de Mise à jour et sécurité, en cliquant sur Démarrer puis paramètres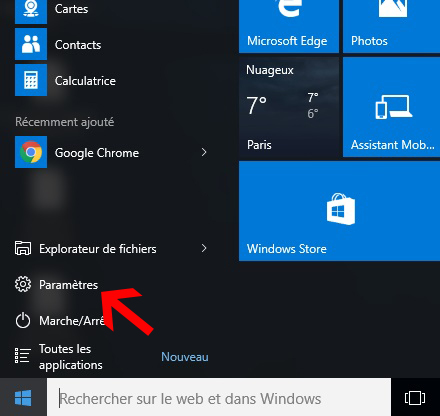
2 – Cliquez sur Mise à jour et sécurité.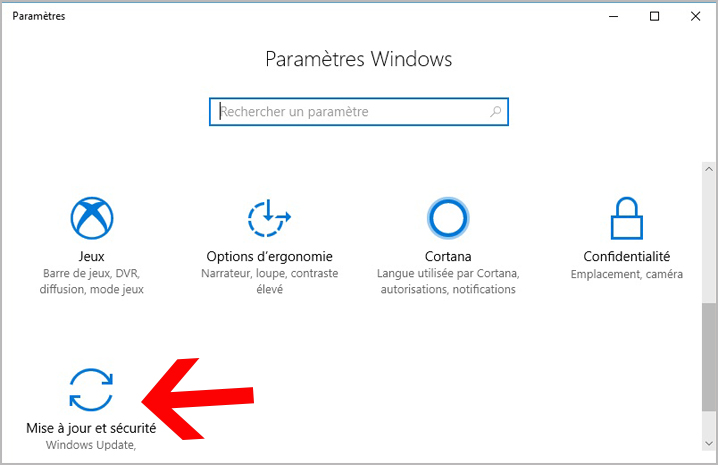
3 – Dans le menu de gauche, sélectionnez Récupération, puis cliquez sur le bouton Commencer dans la zone Réinitialiser ce PC.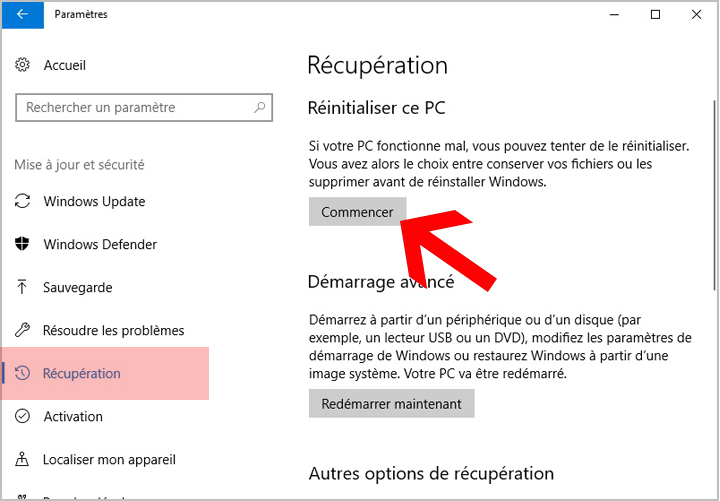
4 – Vous verrez une boîte de dialogue qui vous propose deux choix. Vous sélectionnez le premier pour conserver vos données personnelles.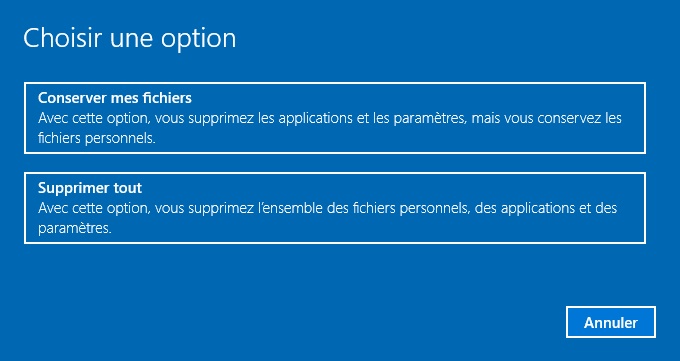
5 – Le programme de réinitialisation de Windows vous liste tous les logiciels qui seront supprimés de votre ordinateur, pour continuer cliquer sur Suivant.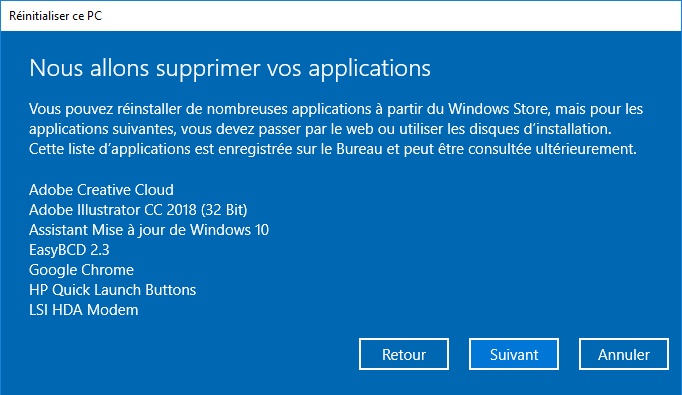
6 – Cliquez sur Réinitialiser pour confirmer et lancer la réinitialisation de Windows 10.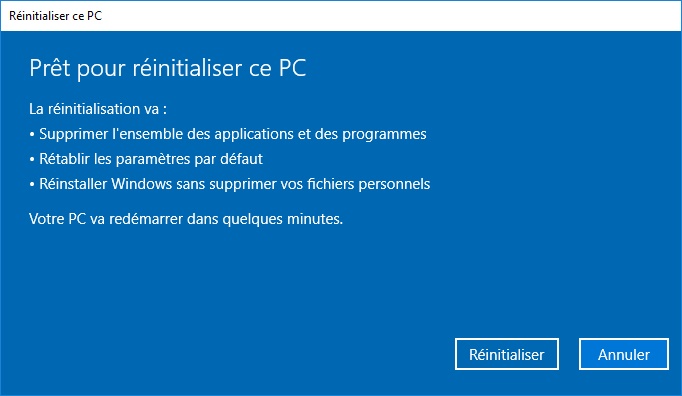
7 – Windows prendra un peu de temps pour terminer l’opération. Une fois terminés, Windows 10 redémarre comme sortie d’usine.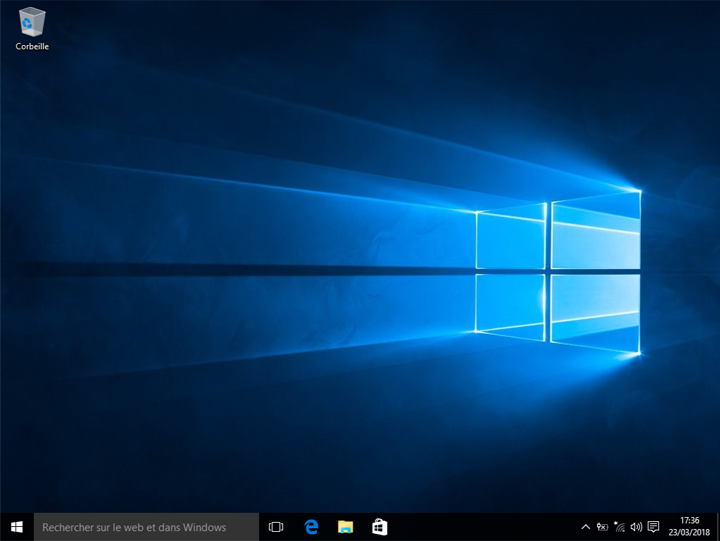
Situation 2 : réparer Windows 10 quand il ne démarre pas
Dans le cas où Windows 10 ne parvient pas à démarrer, vous aurez besoin d’une clé USB bootable / DVD d’installation de Windows 10 afin de réparer Windows 10 (voir le tutoriel suivant qui vous guide étape par étape pour créer une clé USB d’installation de Windows 10).
Nous allons utiliser différentes méthodes pour réparer le problème du démarrage de Windows 10. Toutes ces méthodes de dépannage sont accessibles via le programme d’installation de Windows.
Méthode 1 : l’utilisation de l’outil de redémarrage système
Étape 1 : la première étape consiste à démarrer votre ordinateur à partir d’un support d’installation de Windows 10 (vous connectez la clé USB à l’ordinateur ou placez le DVD dans un lecteur optique et démarrez / redémarrez votre ordinateur).
Étape 2 : vous arrivez à cette fenêtre, vous choisissez la langue, les formats de l’heure et du clavier, puis vous cliquez sur Suivant.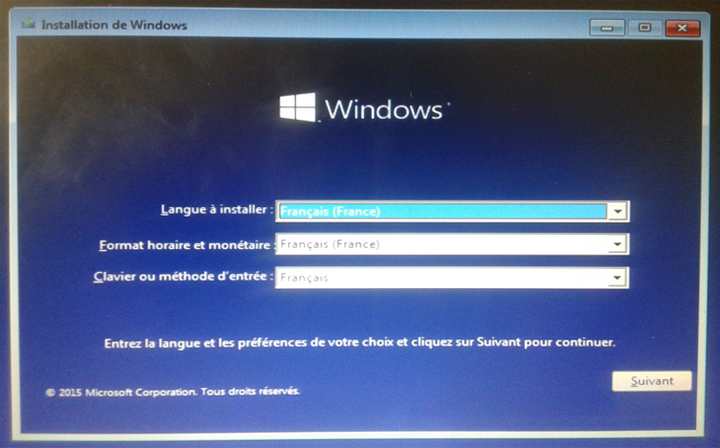
Étape 3 : cliquez sur le lien Réparer l’ordinateur en bas de la fenêtre.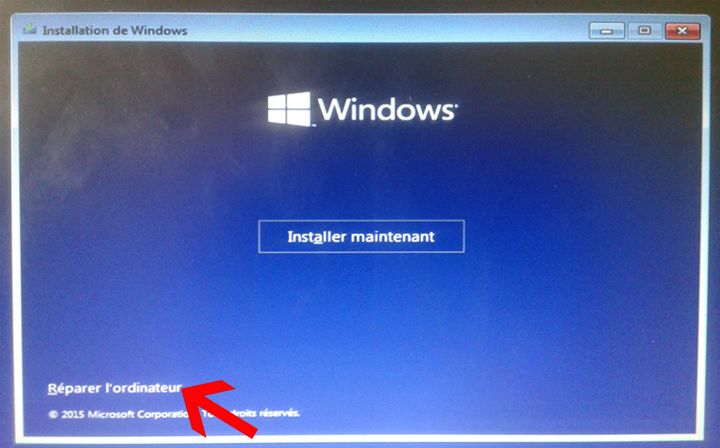
Étape 4 : ensuite, cliquez sur Dépannage.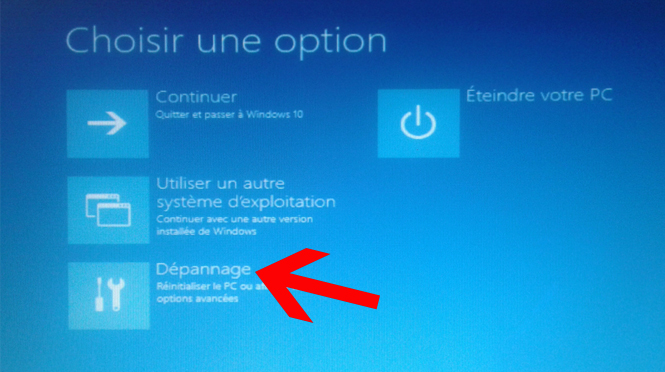
Étape 5 : cliquez sur Options avancées 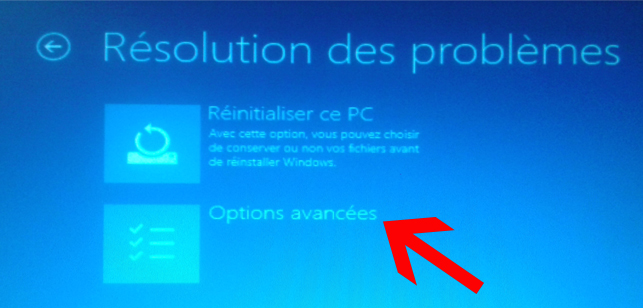
Étape 6 : dans cette fenêtre, vous avez de nombreuses options permettant de dépanner Windows 10, vous cliquez sur l’option Outil de redémarrage système.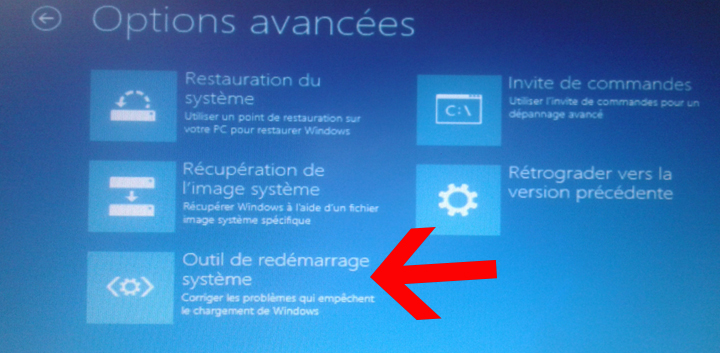
Windows prendra quelques secondes à quelques minutes pour résoudre le problème. S’il arrive à détecter la source des problèmes, il va le corriger automatiquement, sinon un message vous signalera l’absence de résolution des problèmes.
Méthode 2 : Réparer les fichiers système
Ici, nous allons utiliser l’invite de commande pour réparer les fichiers système endommagés comme nous l’avons fait au début ( situation 1 ).
1. Vous accédez aux options avancées de Windows 10 (répétez les étapes de 1 à 4 de la Méthode 1 : l’utilisation de l’outil de redémarrage système), ensuite vous cliquez sur l’option Invite de commande.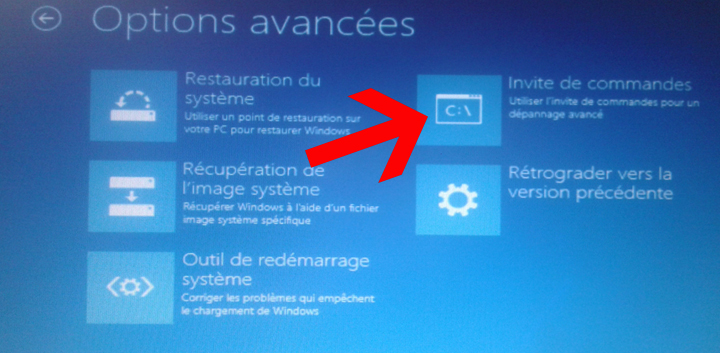
Exécutez les deux commandes suivantes l’une après l’autre :
- chkdsk /F C:
- sfc /scannow


Méthode 3 : restauration du système
La restauration du système reste une étape cruciale dans le processus de dépannage de Windows 10 quel que soit le problème. Dans la plupart des cas, restaurer Windows 10 à une date antérieure suffit pour réparer de nombreux problèmes (voir comment restaurer Windows 10 quand il ne démarre pas).
Méthode 4 : réinitialisation de Windows 10 quand il ne démarre pas
Si vous n’arrivez toujours pas à résoudre le problème, je vous invite à réinitialiser Windows 10, de la même façon que dans la situation 1.
Vous allez revenir aux options avancées de Windows 10 (répétez les étapes 1 à 4 de la méthode 1 : l’utilisation de l’outil de redémarrage système)
Après que vous sélectionnez l’option dépannage, et vous choisissez Réinitialiser ce PC.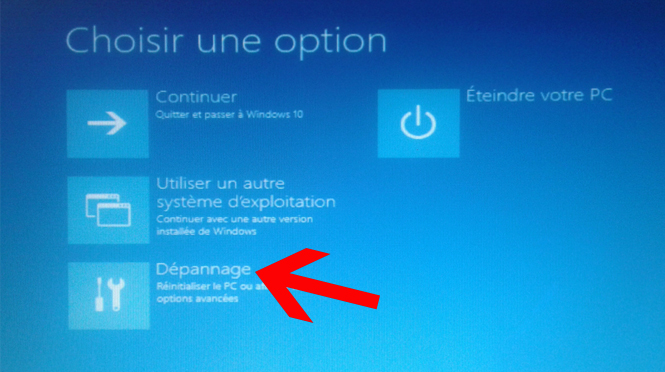
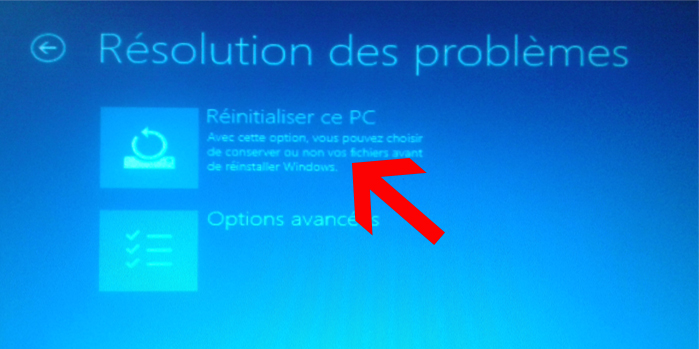
La suite de processus de réinitialisation de Windows 10 est le même que celui de la situation 1 (Méthode 3).